Možnosti připojení k VPN Server společnosti Synology pomocí počítače Windows PC
převzato z http://www.synology.com/support/tutorials_show.php?lang=csy&q_id=592
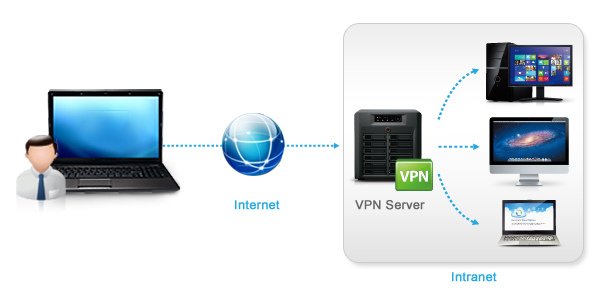
Přehled
VPN (Virtual Private Network) je privátní síť, která
využívá veřejnou síťovou infrastrukturu (většinou síť Internet)
a nabízí bezpečné a šifrované připojení pro přenos dat. Řešení
VPN velmi často používají firmy a společnosti, které tak svým
zaměstnancům umožňují zabezpečený přístup k serverům a dalším
prostředkům v rámci privátní firemní sítě, ať už jsou na cestách
nebo pracují z domu.
Díky balíčku VPN Server od společnosti Synology může zařízení
DiskStation plnit funkci serveru VPN. Uživatelé systému DSM
tak mohou získat vzdálený a bezpečný přístup ke sdíleným
prostředkům v rámci místní sítě zařízení DiskStation.
V níže uvedeném průvodci vás naučíme, jak se připojit
k balíčku VPN Server od společnosti Synology pomocí počítače
Windows PC.
Obsah
- Než začnete
- Nastavení připojení VPN PPTP a L2TP/IPSec
- Nastavení připojení VPN OpenVPN
- Konfigurace nastavení brány a směrování klientů VPN
1. Než začnete
V tomto článku se předpokládá, že jste provedli následující nastavení:
- Zařízení Synology DiskStation bylo nastaveno a byl nainstalován systém Synology DiskStation Manager (DSM). (Podrobnosti najdete v části Stručná instalační příručka příslušného modelu.)
- Byl nainstalován a nastaven balíček Synology VPN Server. (Podrobné pokyny najdete v tomto tutoriálu.)
Poznámka: Instalovat a nastavit balíček VPN Server mohou pouze uživatelé systému DSM ze skupiny administrators.
2. Nastavení připojení VPN PPTP a L2TP/IPSec
Připojení VPN PPTP a L2TP/IPSec na počítači Windows PC nastavíte podle níže uvedených kroků.
Poznámka: Podrobnosti týkající se nastavení připojení VPN v systému Linux najdete v tomto dokumentu nebo v dalších materiálech na Internetu.
V následujícím příkladu vám ukážeme možnost připojení k balíčku VPN Server a nastavení připojení VPN PPTP nebo L2TP/IPSec na počítači Windows PC se systémem Windows 7.
- V systému Windows 7 přejděte do části Ovládací panely > Síť a Internet > Centrum sítí a sdílení. Klikněte na možnost Nastavit nové připojení nebo síť.
- Vyberte možnost Připojit k firemní síti.
- Vyberte možnost Použít moje připojení k Internetu (VPN).
- Do pole Internetová adresa zadejte IP adresu zařízení DiskStation. Do pole Název cíle zadejte název tohoto připojení VPN.
- Zadejte uživatelská pověření k systému DSM a kliknutím na možnost Připojit se připojíte k balíčku VPN Server.
- Po připojení byste měli mít přístup k prostředkům sdíleným v rámci místní sítě zařízení DiskStation.
- Chcete-li se odpojit, klikněte na ikonu Síť na hlavním panelu. Vyberte možnost připojení VPN a klikněte na možnost Odpojit.
- Pokud se nechcete připojit k balíčku VPN Server, ověřte nastavení kliknutím na připojení VPN a vyberte možnost Vlastnosti. V zobrazeném okně vyberte kartu Zabezpečení. Ověřte, zda byl jako Typ sítě VPN zadán PPTP nebo L2TP/IPSec, a také stejné Šifrování dat, jak je uvedeno níže.
- Ověřte nastavení Ověřování. Ověřte, zda jste vybrali možnost Povolit tyto protokoly a zaškrtnuli příslušné protokoly podle nastavení zadaných v rámci VPN Server.
- Přepněte na kartu Sítě a ověřte, zda byly zaškrtnuty možnosti Protokol IP verze 4 (TCP/IPv4) a Klient sítě Microsoft.
- Nyní by mělo být připojení k balíčku VPN Server úspěšné.
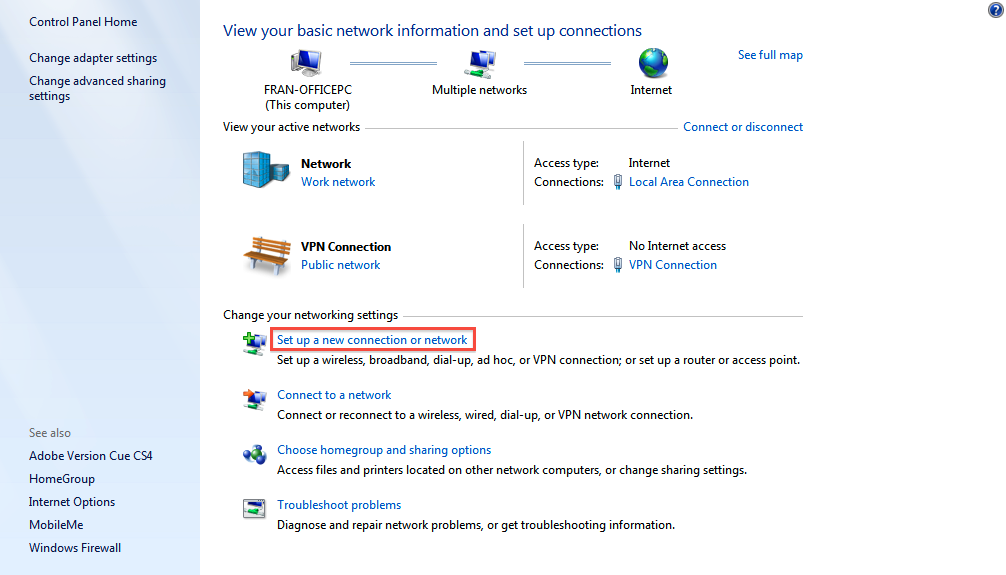
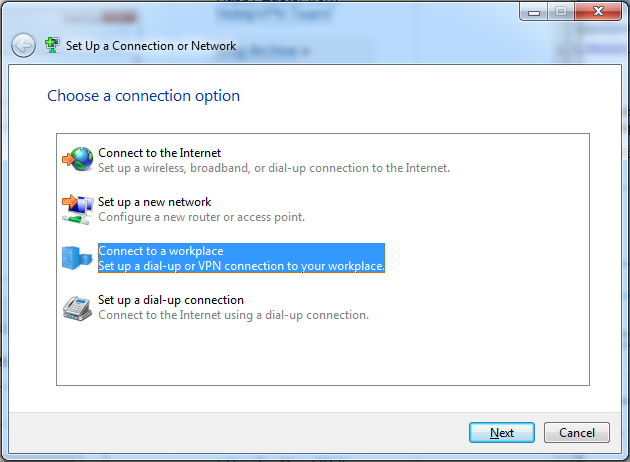
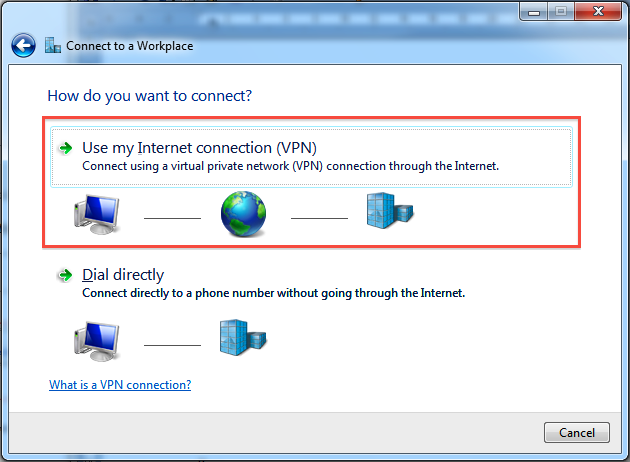
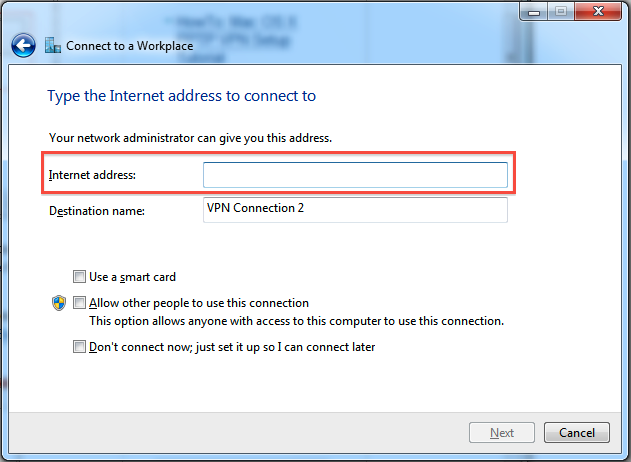
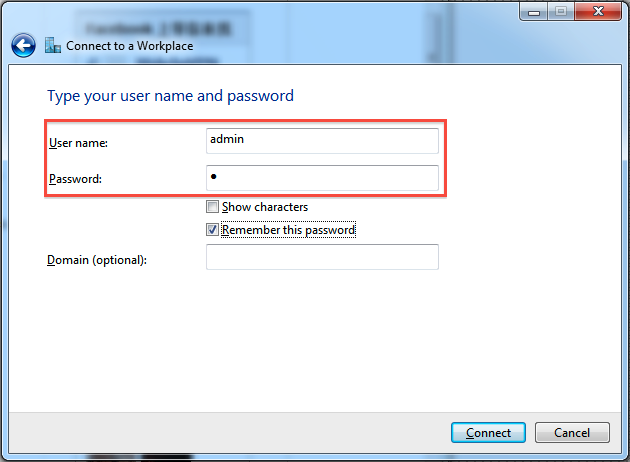
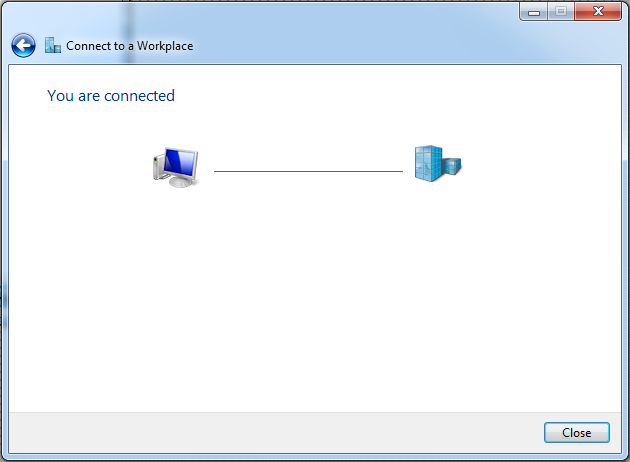
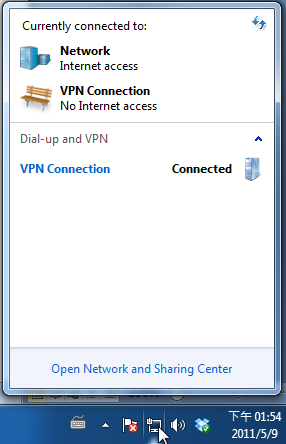
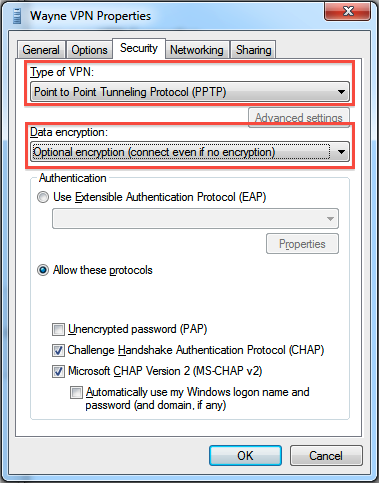
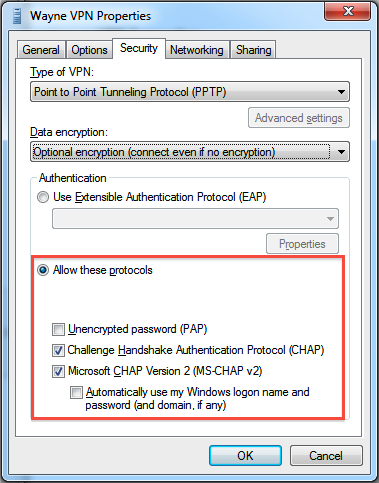
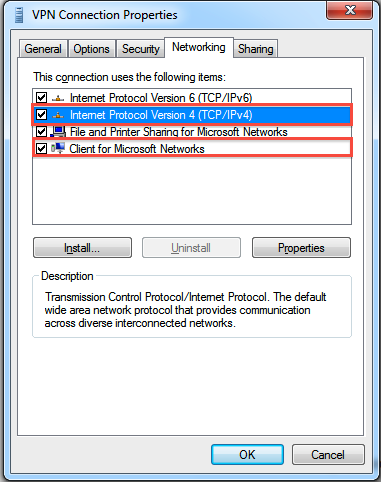
Poznámka: Pokud přístup k Internetu po připojení k balíčku VPN Server nefunguje, přečtěte si informace v části Konfigurace nastavení brány a směrování klientů VPN tohoto článku.
3. Nastavení připojení VPN OpenVPN
OpenVPN je řešení typu open source pro implementaci VPN. Připojení VPN OpenVPN na počítači Windows PC nastavíte podle níže uvedených kroků.
Poznámka: Podrobnosti týkající se nastavení připojení VPN v systému Linux najdete v tomto dokumentu nebo v dalších materiálech na Internetu.
Chcete-li nastavit připojení OpenVPN v systému Windows 7, postupujte takto:
- Stáhněte si a nainstalujte aplikaci z oficiálních stránek OpenVPN.
- Po dokončení instalace najdete v nabídce Start položku OpenVPN GUI. Spusťte ji jako správce.
- Exportujte konfigurační soubor z karty OpenVPN pro VPN Server. Rozbalte komprimovaný soubor, který obsahuje položky ca.crt, openvpn.ovpn a README.txt.
- Otevřete soubor openvpn.ovpn pomocí vhodného textového editoru a hodnotu YOUR_SERVER_IP nahraďte veřejnou IP adresou zařízení DiskStation. Pokud je zařízení DiskStation umístěno za směrovačem, nahraďte hodnotu YOUR_SERVER_IP IP adresou směrovače.
- Soubory ca.crt a openvpn.ovpn vložte do podadresáře config adresáře OpenVPN (např. C:\Program Files\OpenVPN\config\).
- Klikněte dvakrát na ikonu OpenVPN GUI na hlavním panelu.
- K VPN Server se připojíte pomocí uživatelských pověření DSM.
- Po navázání spojení se můžete odpojit kliknutím na možnost Odpojit. Kliknutím na možnost Znovu připojit obnovíte přerušené spojení.
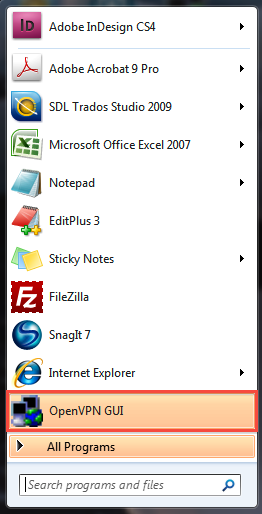

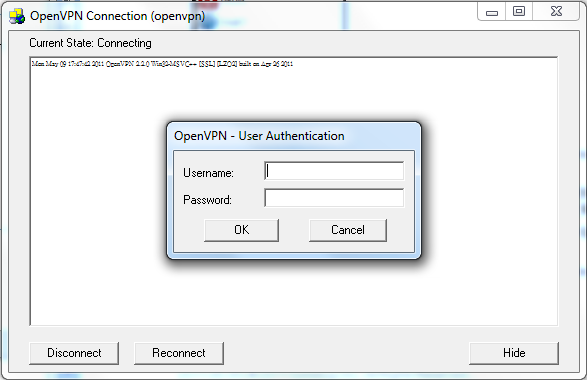
4. Konfigurace nastavení brány a směrování klientů VPN
Pokud je v systému Windows aktivní připojení VPN, systém nastaví toto připojení VPN jako výchozí bránu pro všechna odchozí připojení. V důsledku toho se požadavky na připojení k Internetu musí uskutečňovat prostřednictvím připojení VPN. To znamená, že se nejdříve připojíte k serveru VPN a poté k Internetu. V takovém případě bude připojení pomalé a může být přerušováno.
Chcete-li být připojeni k Internetu i nadále prostřednictvím místní brány, proveďte následující akce:
- Klikněte na ikonu Síť na hlavním panelu systému Windows.
- Klikněte pravým tlačítkem na připojení VPN a klikněte na možnost Vlastnosti.
- Přejděte na kartu Sítě. Vyberte možnost Protokol IP verze 4 (TCP/IPv4) a klikněte na možnost Vlastnosti.
- V zobrazeném okně klikněte na možnost Upřesnit.
- V zobrazeném okně vyberte zrušte zaškrtnutí možnosti Používat výchozí bránu vzdálené sítě na kartě Nastavení protokolu IP. Po aktivaci tohoto nastavení by mělo být aktivní připojení VPN a připojení k Internetu.
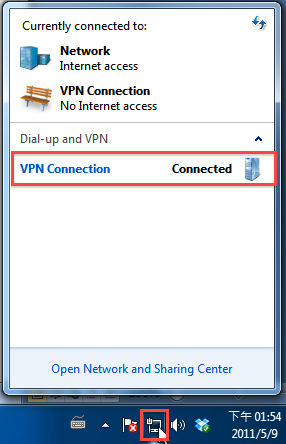
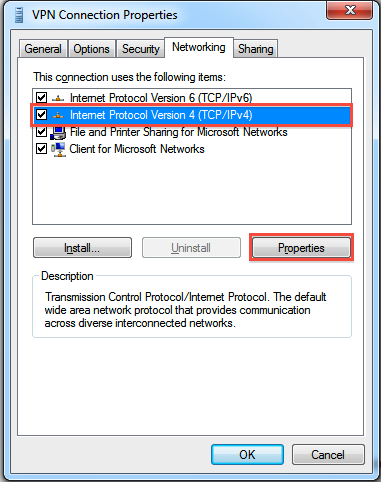
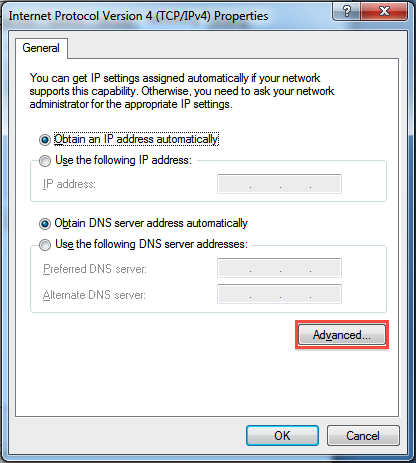
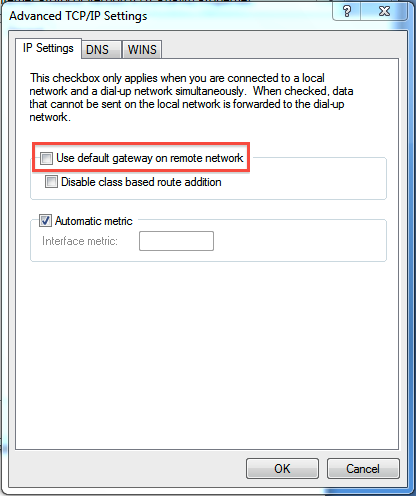
2013-10-14 14:25:13